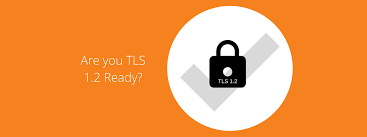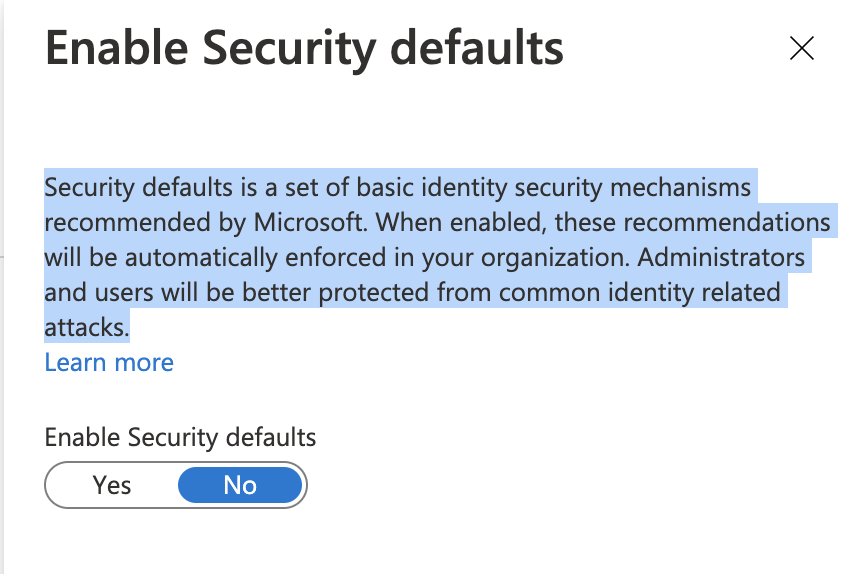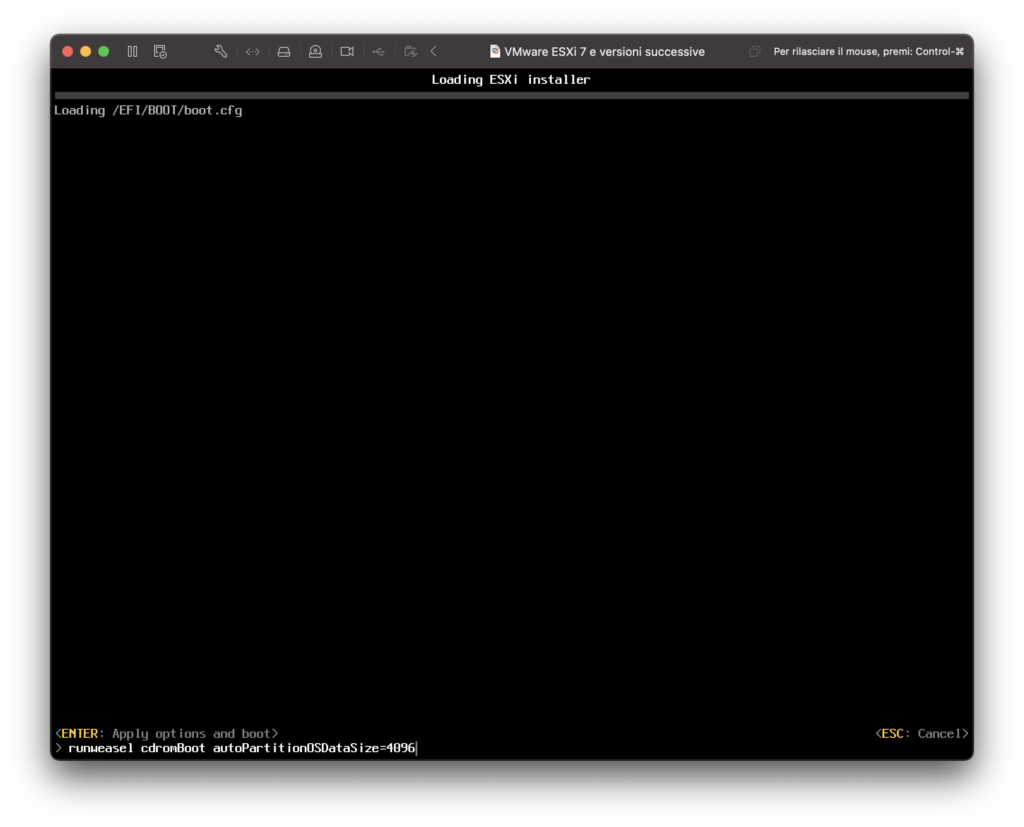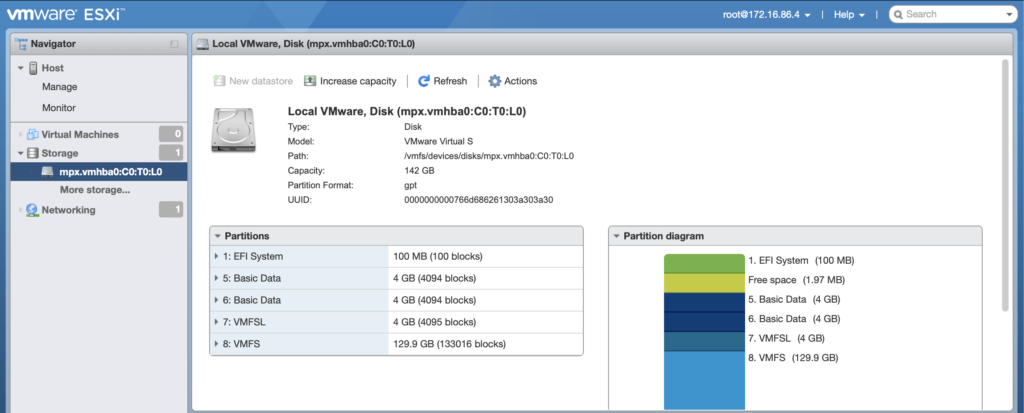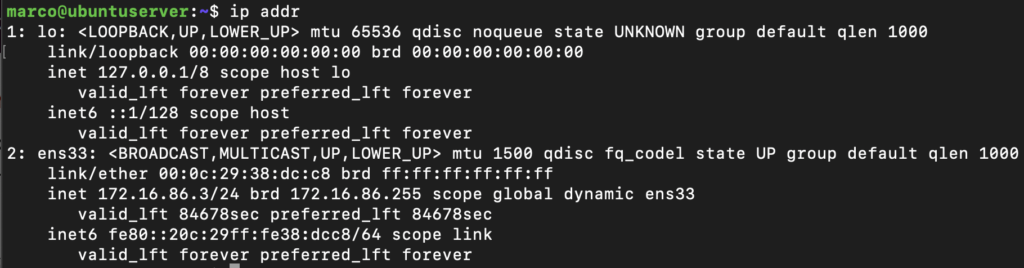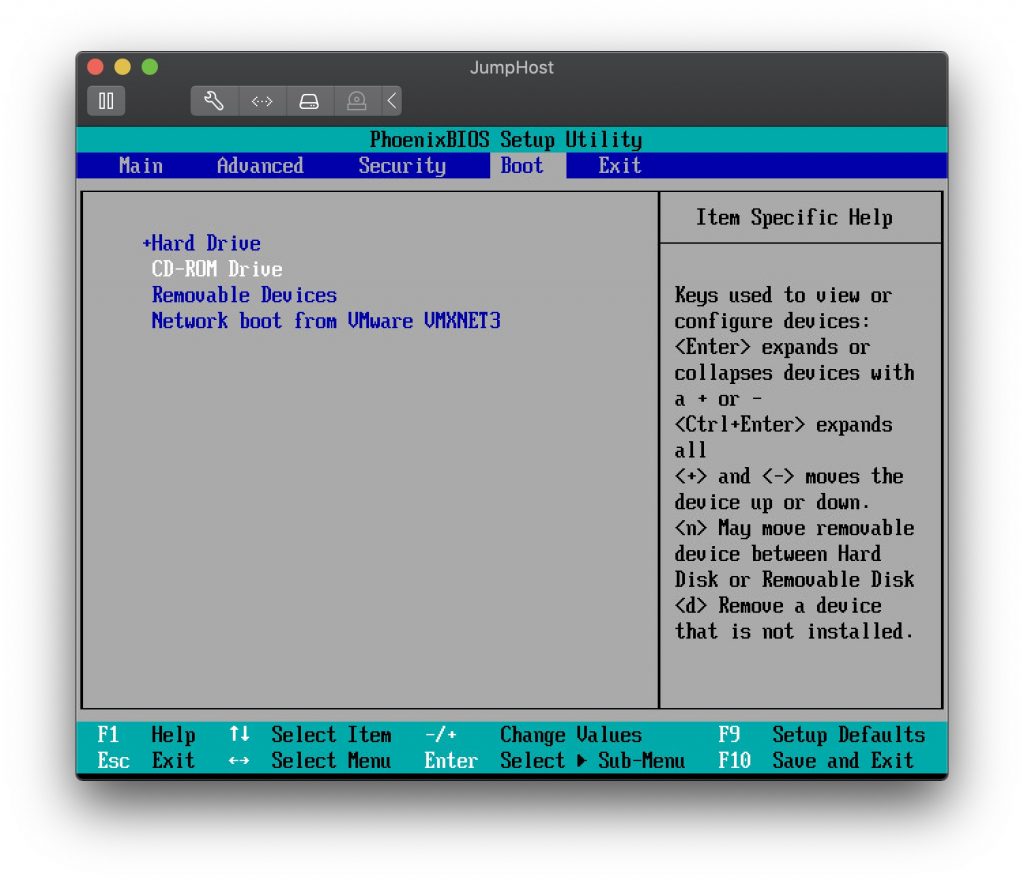In seguito all’annuncio del 10 novembre 2023, Microsoft ha avviato una transizione graduale verso l’utilizzo esclusivo di TLS 1.2 (o versioni successive) per tutte le connessioni ai servizi Azure. Questa modifica rientra nell’impegno di rafforzare la sicurezza delle comunicazioni, offrendo ai clienti un ambiente cloud più protetto.
Tempistica di Transizione
Per minimizzare i disagi, alcuni servizi continueranno a supportare TLS 1.0 e TLS 1.1 fino al 31 agosto 2025. Durante questo periodo, la lista dei servizi in transizione verrà aggiornata regolarmente per informare i clienti sullo stato di completamento del passaggio a TLS 1.2 o versioni successive. Di seguito l’elenco completo dei servizi coinvolti, fonte la pagina ufficiale di Microsoft:
Perché è Importante il Passaggio a TLS 1.2
Sebbene l’implementazione di TLS 1.0 e 1.1 di Microsoft non presenti vulnerabilità note, TLS 1.2 e versioni successive offrono protezioni avanzate, inclusa la Perfect Forward Secrecy e suite crittografiche più robuste, migliorando la sicurezza e la resilienza delle comunicazioni.
Azioni da Intraprendere per Evitare Interruzioni
Per garantire la continuità del servizio e la sicurezza dei workload, è essenziale verificare che tutte le risorse che interagiscono con i servizi Azure utilizzino TLS 1.2 o versioni successive. Ecco come procedere:
- Verifica dello Stato delle Risorse
Conferma che le risorse attualmente utilizzino solo TLS 1.2 o versioni successive. - Azione in Base alla Verifica:
- Se usano già TLS 1.2 o successivi, non è richiesta nessuna ulteriore azione.
- Se dipendono ancora da TLS 1.0 o 1.1, pianifica e implementa la transizione a TLS 1.2 o versioni successive.
Il passaggio a TLS 1.2 è fondamentale per evitare potenziali interruzioni del servizio e per assicurarsi che i propri sistemi restino allineati agli standard di sicurezza più avanzati.