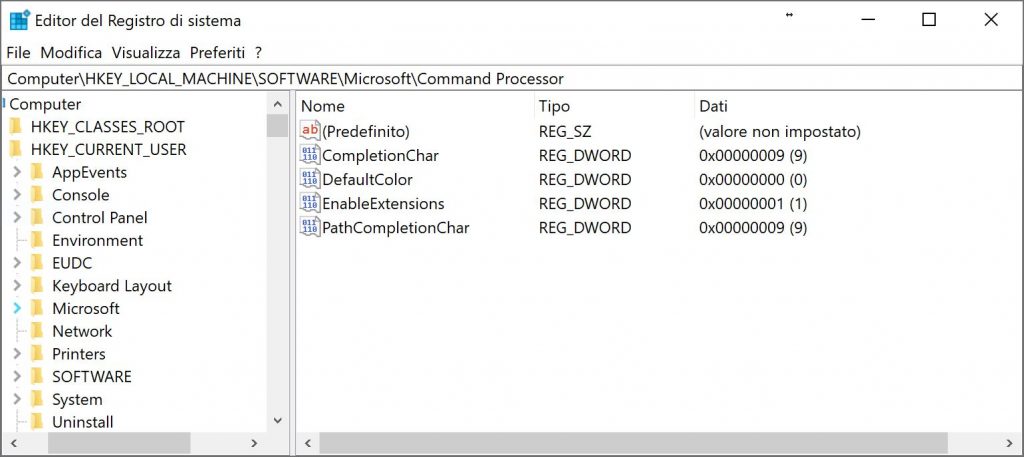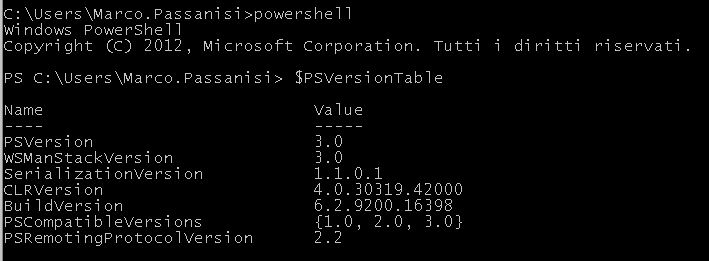Se da diverso tempo non installi una distribuzione recente di Linux tipo Debian o Ubuntu potresti trovarti spiazzato nel ricevere il messaggio :
Command 'ifconfig' not foundIl vecchio e “amatissimo” comando ifconfig non è stato trovato, ma non è il solo anche altri comandi usati per il troubleshooting di rete tipo route, arp, ecc.. sono stati deprecati in favore di iproute2.
| Comando obsoleto | Sostituito da |
| arp | ip neigh |
| ifconfig | ip addr |
| ipmaddr | ip maddr |
| iptunnel | ip tunnel |
| route | ip route |
| nameif | ifrename |
| mii-tool | ethtool |
Per i nostalgici è sempre possibile installare il pacchetto software net-tools per intenderci se sei su ubuntu:
sudo apt install net-tools